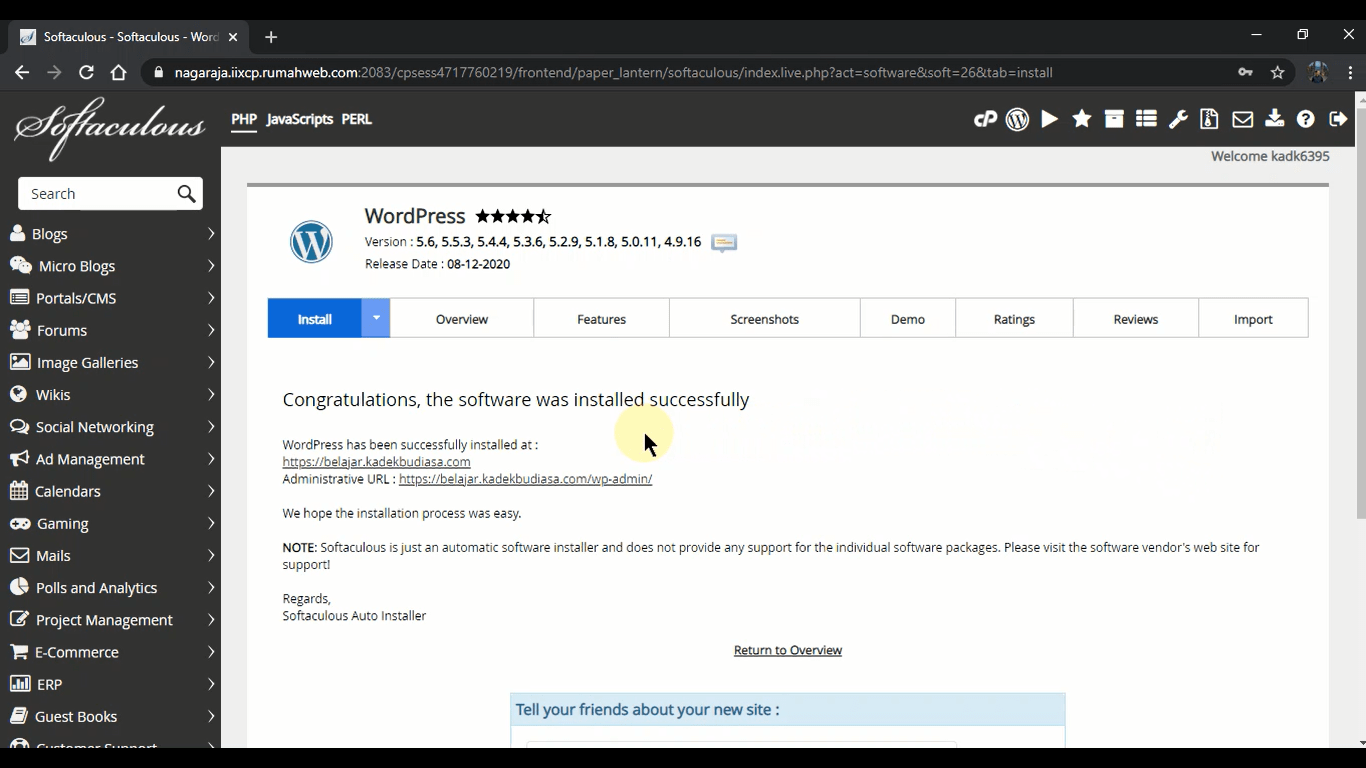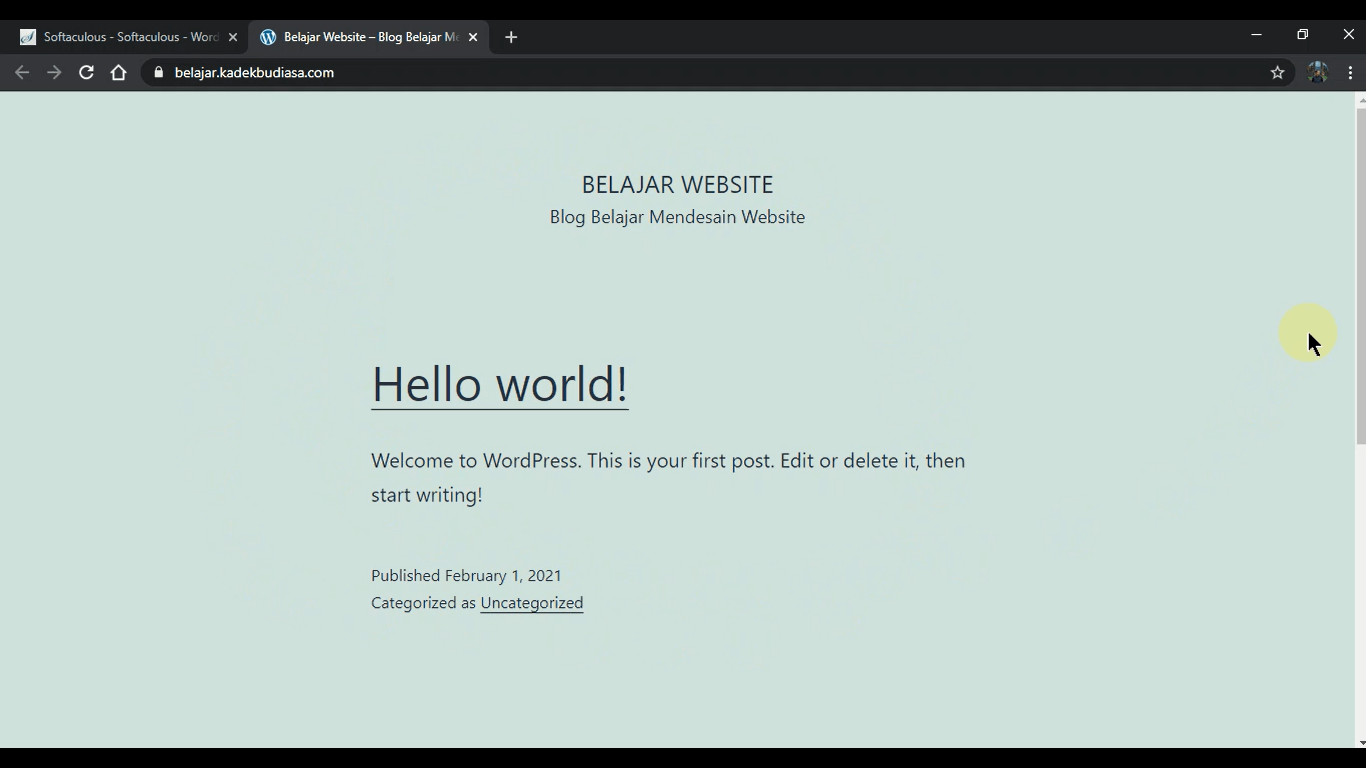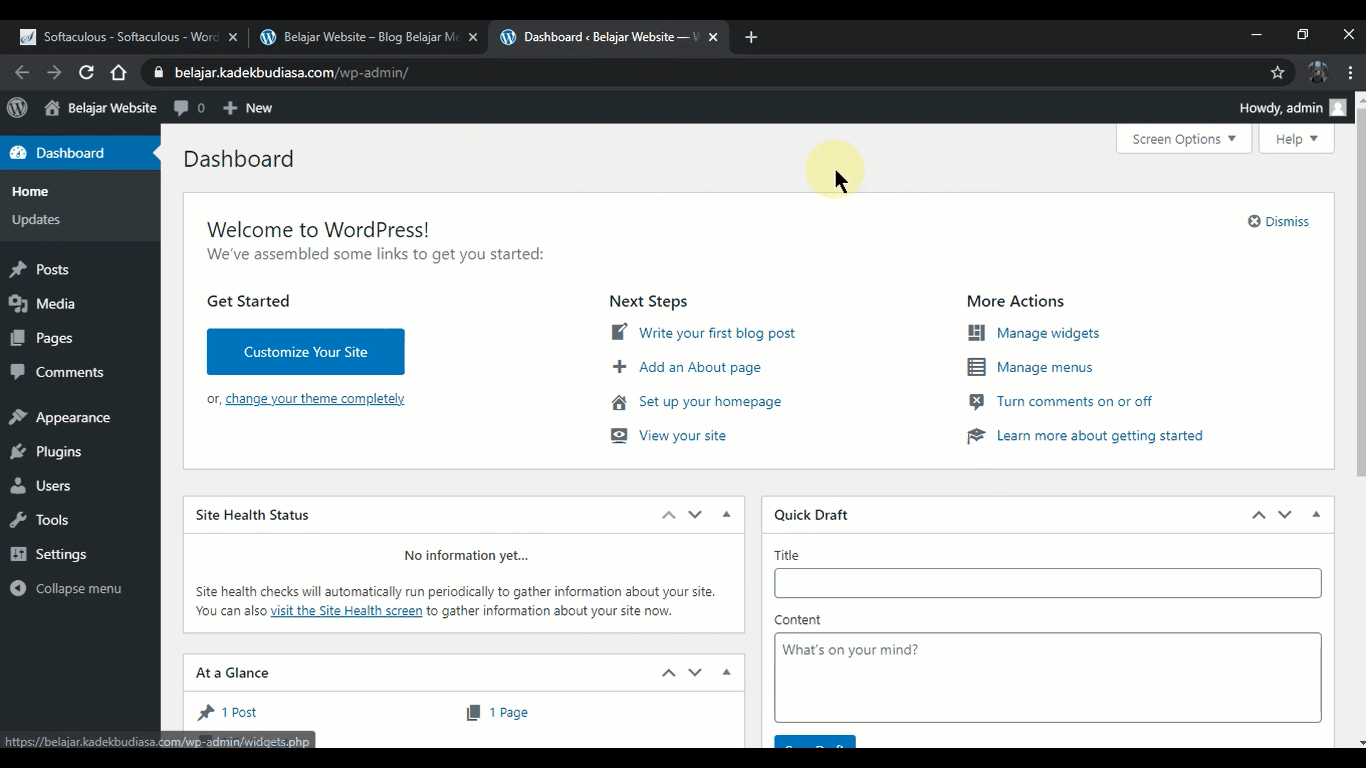Cara Install WordPress di Cpanel – Halo semuanya, kali ini Saya akan menjelaskan kepada kalian bagaimana cara menginstal WordPress di Cpanel. Namun kenapa Kita harus menggunakan WordPress untuk website Kita? tentu jawabannya simpel, karena WordPress merupakan CMS atau Content Management System yang paling populer saat ini. Selain itu, terdapat banyak tema dan plugin yang bisa digunakan dan dikombinasikan dengan WordPress. Sehingga hal ini akan membuat website yang kalian buat akan semakin lebih kompleks lagi.
Namun tak jarang masih ada yang kurang paham bagaimana cara menginstal WordPress ini. caranya cukup mudah, yang mana kalian bisa melakukan instalasi melalui Cpanel website kalian. Jadi tanpa berlama-lama lagi, langsung saja Kita masuk ke tutorialnya.
Cara Install WordPress di Cpanel Dengan Mudah
Pertama, kalian masuk ke Cpanel terlebih dahulu, dengan login menggunakan nama pengguna dan kata sandi Cpanel kalian masing-masing.
Kemudian scroll ke bawah, nantinya kalian akan menemukan menu softacolous apps installer yang berada di tab software, lalu pilih menu tersebut.
Di sini, kalian bisa menemukan CMS-CMS yang lain yang bisa kalian instal juga di website kalian. Namun jika kalian ingin menginstal WordPress, maka langsung saja arahkan kursor ke kolom WordPress, dan nantinya akan muncul tombol instal, klik tombol tersebut.
Pada bagian ini, Kita setting dulu di bagian software set up. Pertama, pilih versi WordPress yang akan di instal, kalian bisa memilih versi yang terbaru atau bisa juga memilih versi yang sebelumnya.
Lalu yang kedua, di bagian choose protocol, biarkan default saja. Di bagian choose domain, kalian bisa pilih domain atau subdomain mana yang akan kalian instal dengan WordPress. Untuk bagian directory, kalian bisa mengosongkan atau mengisi nama directory tersebut, ini berarti file WordPress yang selesai di instal akan di simpan dalam folder dengan nama directory tersebut di Cpanel kalian.
Selanjutnya Kita atur di bagian site settings, kalian bisa mengisi nama website kalian dan deskripsi atau tag line dari website yang kalian buat.
Di bagian admin account, kalian akan membuat username dan password yang akan kalian gunakan untuk login ke wp admin nantinya. Saya biasa membuat username dengan nama admin. Dan untuk password usahakan mendapatkan skor strong sehingga website kalian aman nantinya, namun masih bisa kalian ingat dengan mudah.
Untuk admin email, kalian bisa menggunakan nama email bebas sebagai email untuk yuser WordPress kalian nantinya. Saya bisa menggunakan nama email info.
Kalian juga bisa mengubah bahasa WordPress yang akan kalian instal, jika kalian kurang paham dengan bahasa inggris, maka kalian bisa menggunakan bahasa Indonesia saja.
Pada bagian select plugins, kalian bisa mencentang plugin-plugin yang kalian perlukan dalam instalasi WordPress kalian. Namun kalian juga bisa mengosongkannya dan menginstal plugin melalui wp admin nantinya.
Untuk bagian email installation details, kalian bisa mengisinya dengan email kalian masing-masing atau juga bisa mengosongkannya. Tujuannya adalah ketika WordPress sudah berhasil di instal maka kalian akan mendapatkan pemberitahuan bahwa WordPress sudah sukses di instal pada website kalian.
Terakhir kalian bisa klik tombol install dan tunggu sampai prosesnya selesai.
Cara Menginstall WordPress Dengan Mudah
Jika muncul tampilan seperti ini, maka WordPress sudah berhasil di instal pada website kalian. Untuk mengeceknya tinggal buka saja link website kalian.
Muncul tampilan seperti ini apabila sudah sukses menginstal WordPress.
Dan seperti ini tampilan wp admin WordPress kalian, dalam hal ini kalian sudah login secara otomatis ke wp admin nya, namun jika kalian sempat keluar atau logout dan ingin melakukan login kembali, maka akses saja wp admin dan login menggunakan username dan password yang sudah kalian buat sebelumnya ketika menginstal WordPress.
Sekian untuk video kali ini mengenai penjelasan singkat cara menginstal WordPress di Cpanel. Jika kalian masih bingung, tonton saja video di bawah ini.